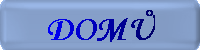Nastavení poštovních klientů
POZOR- pokud budete používat klienta na vašem počítači ( neplatí to pokud použijete webové rozhraní)je třeba nainstalovat
VPN klienta
protože se nechci dostat na blacklisty a riziko přijímání mailů z jiné sítě než mojí je dost velký, je třeba nainstalovat klienta VPN ,který zajistí šifrované spojení mezi vaším PC a mojím serverem. Takto můžete třeba pobíhat s notebookem po světě a stále máte možnost stahovat a posílat maily bezpečným způsobem. Instalace klienta je popsána níže
protože se nechci dostat na blacklisty a riziko přijímání mailů z jiné sítě než mojí je dost velký, je třeba nainstalovat klienta VPN ,který zajistí šifrované spojení mezi vaším PC a mojím serverem. Takto můžete třeba pobíhat s notebookem po světě a stále máte možnost stahovat a posílat maily bezpečným způsobem. Instalace klienta je popsána níže
Nastavení klientů
klíče NUTNO na klienty nakopčit pomocí flash,cd,diskety(uff,kdo jí ještě má?) nebo pomocí scp
návod
klienta stáhneme jej z webu
http://openvpn.net/download_action.php?openvpn-2.1_rc4-install.exe
spustíme instalaci
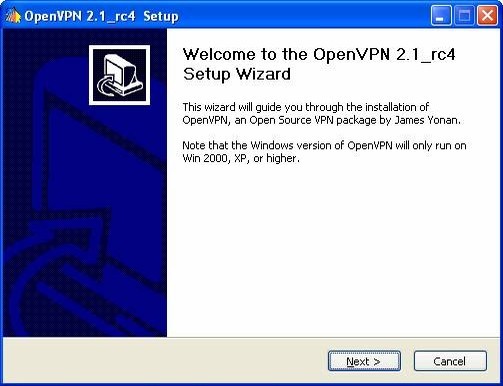
klikneme na "Next"
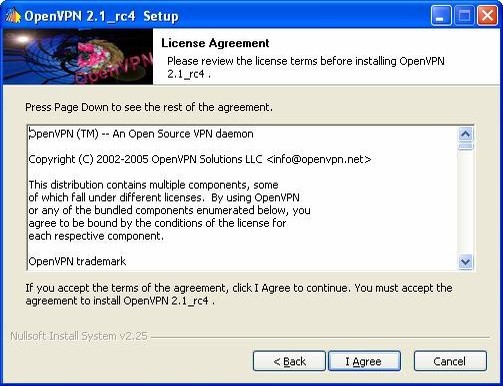
odsouhlasíme licenci "I Agree"
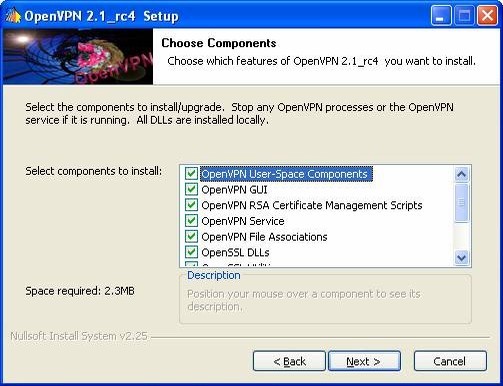
necháme vše zafajfkované a klikneme na "Next"
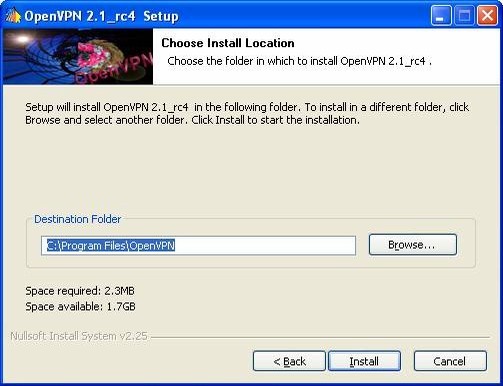
cestu necháme a dáme "Install"
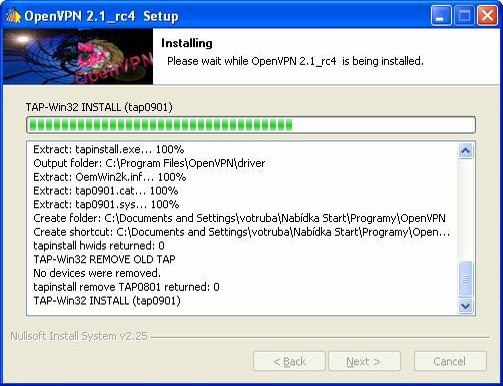
instalátor mimo jiné vytváří virtuální rozhraní
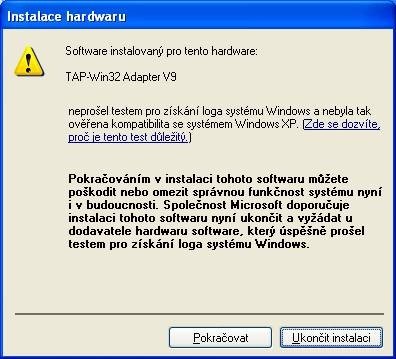
odsouhlasíme vytvoření zařízení(WXP sp2) "Pokračovat"
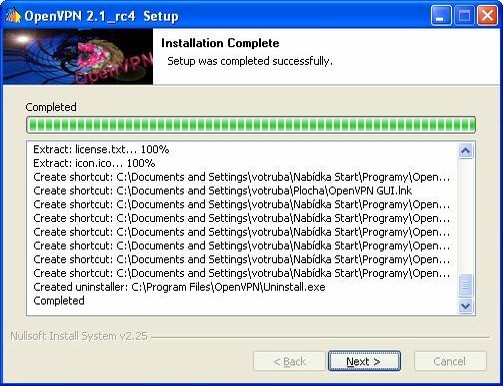
klikneme na "Next"
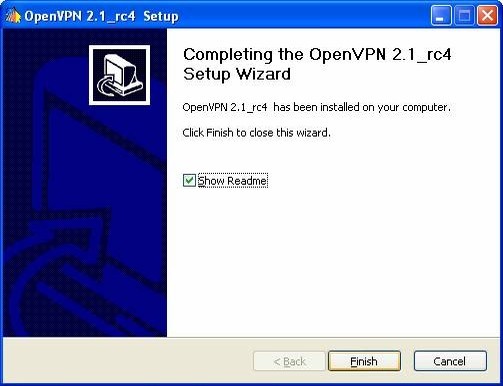
klikneme na "Finish"
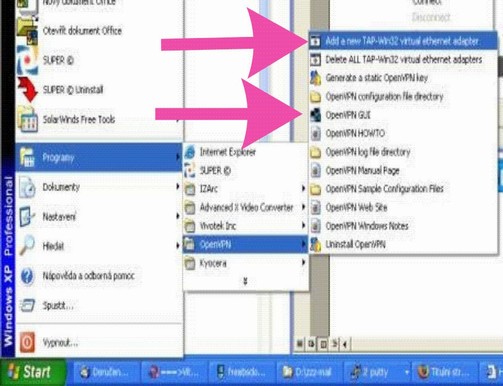
spustíme GUI rozhraní(je možné to dát i do "Po spuštění pro automatický start).
Pokud by se z nějakého důvodu nevytvořilo TAP rozhraní nechá se zde vytvořit
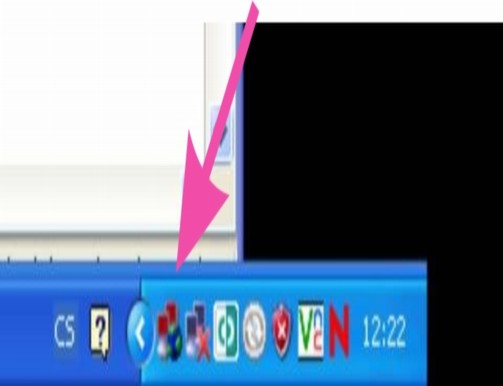
dole na liště vám naskočí červená ikona
Nyní nastavíme konfigurační soubor a nakopírujeme certifikáty
Na woknech otevřeme složku C:\Program files\OpenVPN\config a nakopčíme tam certifikáty ze složky /usr/local/etc/openvpn/keys
ca.crt
client1.crt (název certifikátu bude takový jaký jste si zvolili-v Konfigu musíte mít stejný název,jinak to nebude fungovat)
client1.key (platí to samé jak u předcházející položky)
do stejné složky vytvoříme textový soubor client.ovpn
do něj nakopčíme tento text
client
#ve win bez cisla, v unixu s cislem(tap0)
dev tun
proto udp
#adresa serveru
remote 192.168.0.5 1194
#dulezite, dovoluje stahnout nastaveni od serveru
pull
tls-client # SSL klient
ca ca.crt
cert client1.crt
key client1.key
ns-cert-type server
auth SHA1
cipher aes-256-cbc
nobind
comp-lzo
persist-key
persist-tun
verb 3
| Direktivy klientského configu | |
|---|---|
| client | říká,že jde o konfig pro klienta |
| remote 132.132.132.132 | IP na které server vpn naslouchá. Je možno použít i resolvovatené jméno např server.doma.cz- v serverovám configu musí být stejný |
| port 1194 | port na kterém vpn naslouchá- v serverovám configu musí být stejný |
| proto udp | protokol jakým bude probíhat komunikace.Můžem použít tcp nebo udp. Většinou se používá udp pro větší výkon. |
| dev tun0 | jaké zařízení použije pro komunikaci. Můžem použít tun nebo tap. Číslo zařízení např. tap1 je nutno uvest jen u unixových klientů |
| push | přebírá direktivy ze serverového konfigu začínající push |
| ca ca.crt | certifikát certifikační autority |
| cert votruba.crt | certifikát klienta |
| key votruba.key | klíč klienta |
| cipher AES-256-CBC | šifrovací metoda |
| auth SHA1 | aautentifikační metoda |
| ns-cert-type server | autorizace |
| resolv-retry infinite | vhodné pro klienty používající notebook |
| comp-lzo | použití komprimace |
| persist-key | po redukci práv není proces schopen číst klíče-proto je použita tato volba a následující |
| persist-tun | |
| verb 3 | nastaveni vypisu v logach rozsah 0-11 |
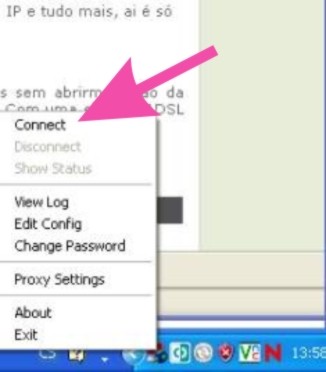
klikneme na ikonu na liště pravým tlačítkem a dáme Connect
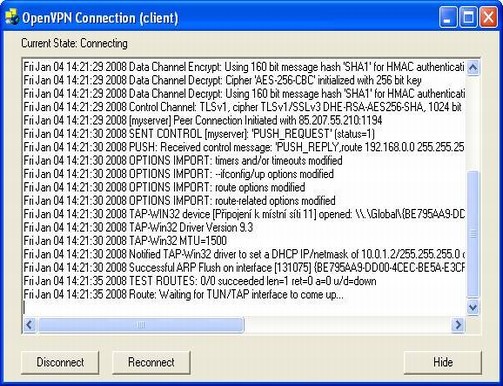
spojování se serverem-Na nic neklikejte
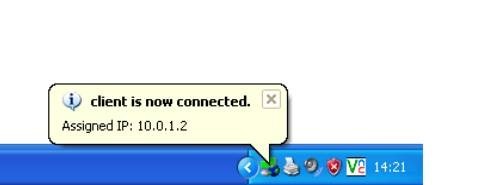
Bingo -jste připojeni k serveru
POZOR- pokud jste připojeni a na serveru je routování do sítě např. 192.168.0.0/24 a vy máte stanici také v síti 192.168.0.0/24, je třeba se nejdříve odpojit a pak se můžete připojovat zase ke stanicím ve vaší síti
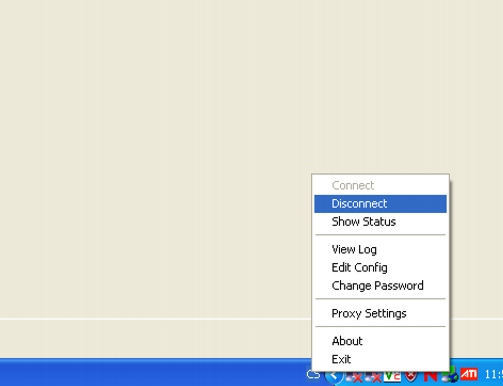
odpojeni od serveru-prvým tlačítkem na ikonu a dát Disconnect
Nastavení Thunderbird
Asi nejlepší poštovní klient v současnosti- a je zadarmo.
Stáhnout si jej můžete http://www.czilla.cz/produkty/thunderbird/http://www.czilla.cz/produkty/thunderbird/
Instalace je jednoduchá,stejně tak i nastavení.
Po stažení instalačního souboru je spustíme
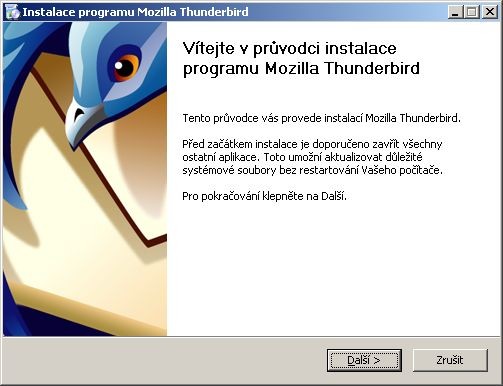
Klikneme další
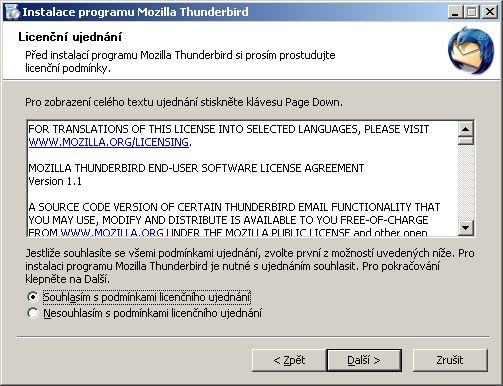
Zafajfkujeme souhlas a dáme Další
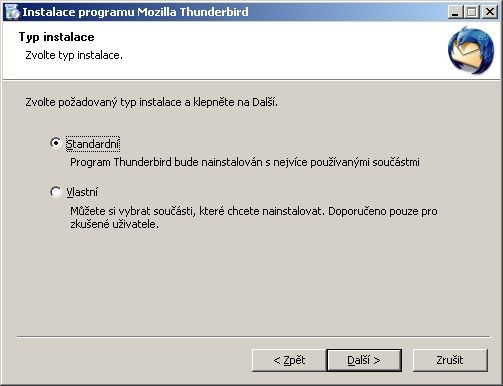
vybereme Standart a dáme Další

Zafajfkujeme spustit a dáme Dokončit
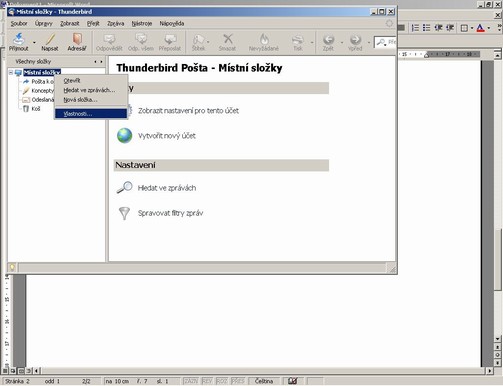
Klikneme pravým tlačítkem na Místní složky a dáme Vlastnosti
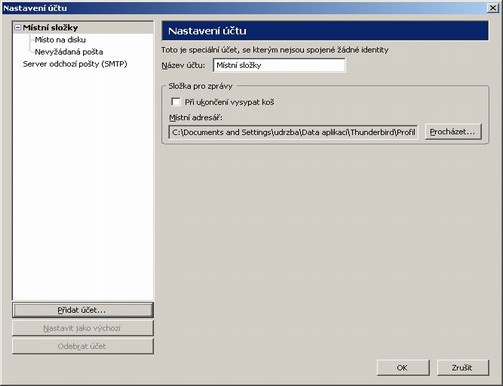
Dáme Přidat účet
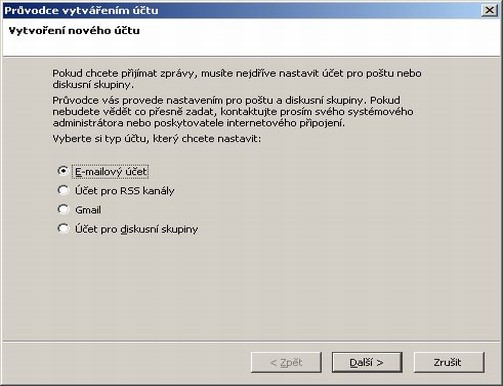
Vybereme Emailový účet,dáme Další
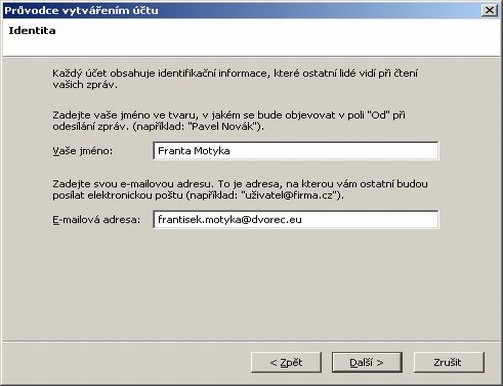
Do položky jméno zadáte své jméno,do položky emailová adresa zadáte adresu(pochopitelně se se mnou musíte nejdřív domluvit,abych vám ji na serveru založil)
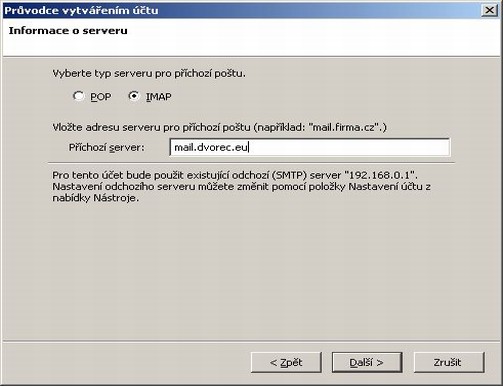
Typ Serveru pro příchozí poštu-IMAP,příchozí server mail.dvorec.eu
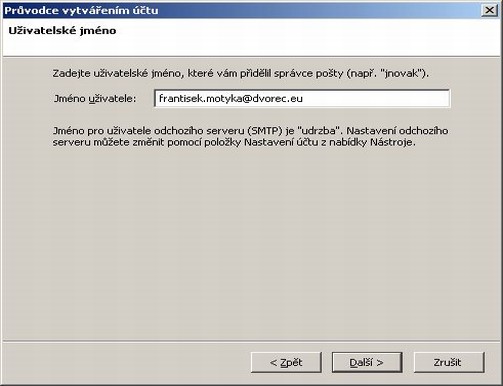
do jména uživatele zadejte svou mailovou adresu
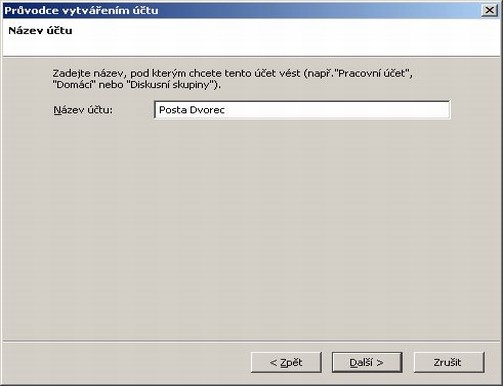
Odsouhlaste licenci a dejte Další
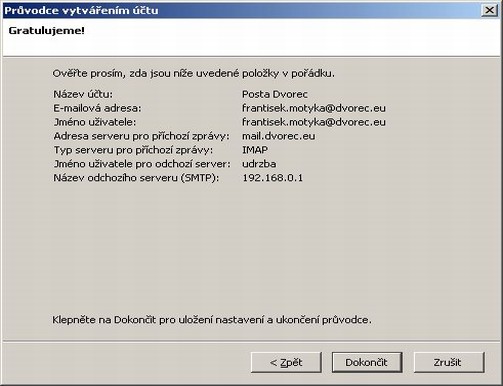
dejte Dokončit
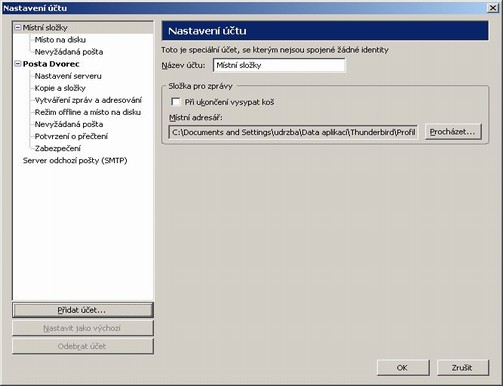
Dejte OK
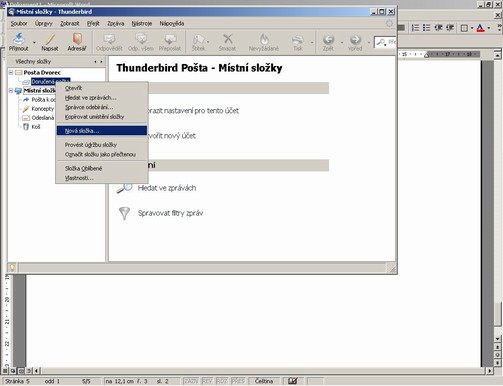
Klikněte pravým na Doručená pošta a dejte Nová složka

Do políčka Název napište Odeslaná pošta a klikněte na OK
Je to proto,aby se odeslaná pošta ukládala na serveru a vy jste se k ní mohli dostat
odkudkoliv přes Webové rozhraní
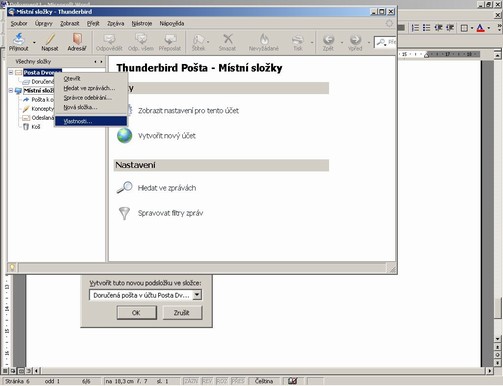
Klikněte pravým tlačítkem na Název účtu(Pošta Dvorec) a opět vyberte vlastnosti
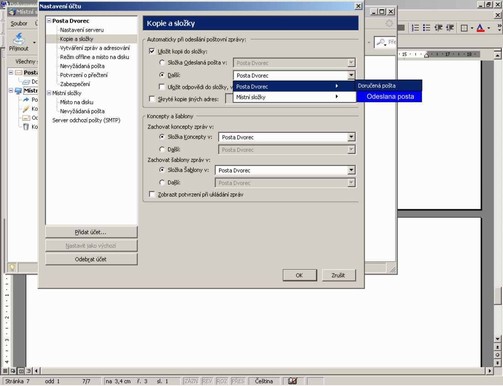
V pravém sloupci vyberte Kopie a složky
Klikněte na puntík Další v levé horní části dialogu,pak rozklikněte Pošta Dvorec-Doručená pošta-Odeslaná pošta
Tím jste nastavili kam se má ukládat odeslaná pošta.
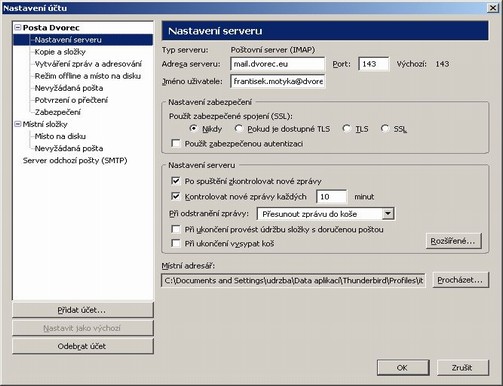
V pravém sloupci vyberte Nastavení serveru
Uprostřed pravé části je tlačítko Rozšířené
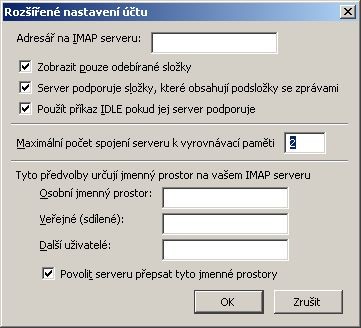
Uprostřed je položka Maximální počet spojení serveru...-zde změnte hodnotu na 2
Potvrdte 2x OK a jste zpět v klientu.
Klikněte vlevo nahoře na modré tlačítko Přijmout,program se vás zaptá na heslo.
Podle stupně vaší paranoi budto zafajkujte Zapamatovat heslo,nebo pokud vaše paranoia je silnější než vy dejte OK bez zapamatování.
pokud se vám to nepodaří nastavit,tak mě kontaktujte.
Nastavení Outlok Expres
jste masochisti nejhrubšího zrna. Nicméně někomu tato parodie na poštovního klienta může vyhovovat.
Do nastavení účtů se dostaneme přes
Start-Nastavení-Ovládací panely-Pošta
poklikáme na ikonu ..... A další postup je stejnej jako při nastavování Dospělého Outloku. Jeden z následujících postupů bude určitě stejný ,nebo hodně podobný k vašemu případu.
Nastavení Outlok 2000 standart
neznám děsivějšího klienta než M$ Outlok 2000 standart. Snad Outlok expres mu v tomto směru může konkurovat. Nicméně ,pokud nemusíte,nepoužívejte jej.
Do nastavení účtů se dostaneme přes
Start-Nastavení-Ovládací panely-Pošta
poklikáme na ikonu
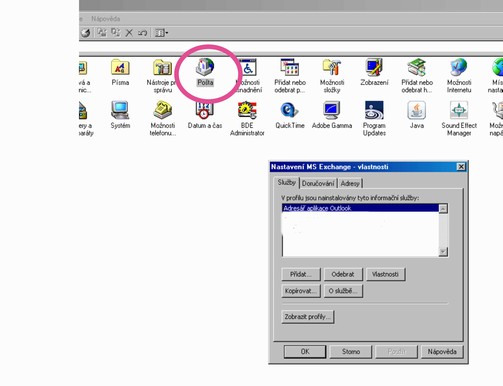
klikneme na tlačítko Přidat

Dvojklik na Elektronická pošta sítě internet
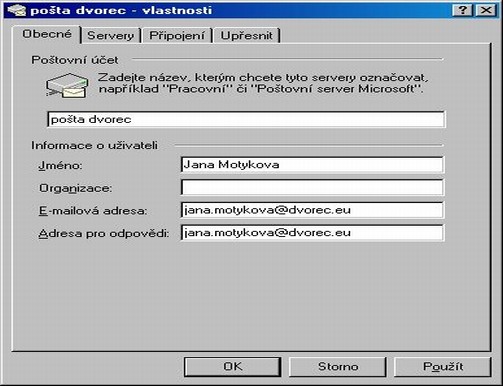
Vyplníme všechny položky(organizaci nemusíme)
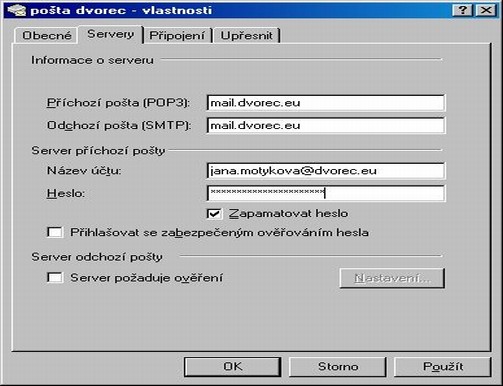
Bohužel,tato verze Outloka nepodporuje IMAP účty ,jen POP3
Vyplníme dle vzoru

Účet je nastaven,Dáme OK
Nastavení Outlok 2000 Profesional
to už je použitelnější klient,žádná sláva,ale nechá se přežít.Neumí ale nastavit odchozí poštu na složku na serveru-zústává lokálně. V praxi to znamená,že když se pak chcete podívat přes webové rozhraní na svojí poštu ,tak nevidíte odeslanou poštu,protože jí outlok stáhl na váš počítač. Další protivná věc je ,že pokud použijete IMAP účet a smažete nějakou zprávu(přesunete),tak zůstane zpráva v klientu vidilná,jen je šedivá a přeškrtlá. Musíte ještě kliknout na Úpravy-Vymazat odstraněné zprávy. Pak až opravdu zmizí. User friendly á la Microsoft.
Do nastavení účtů se dostaneme přes
Start-Nastavení-Ovládací panely-Pošta
poklikáme na ikonu
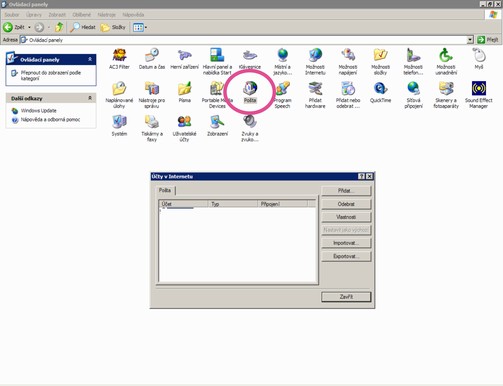
Dáme Přidat
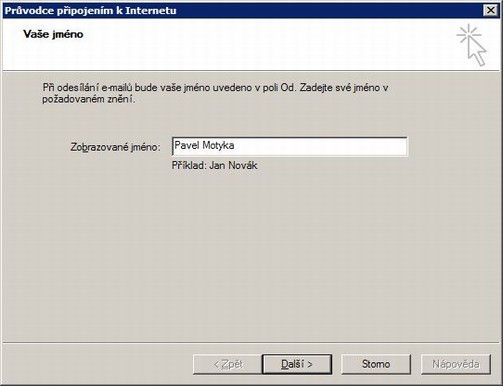
Vyplníme jméno
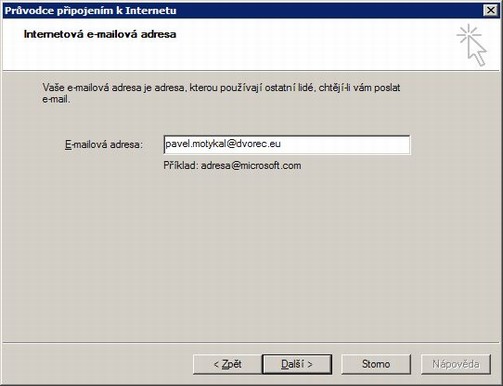
Vyplníme mailovou adresu
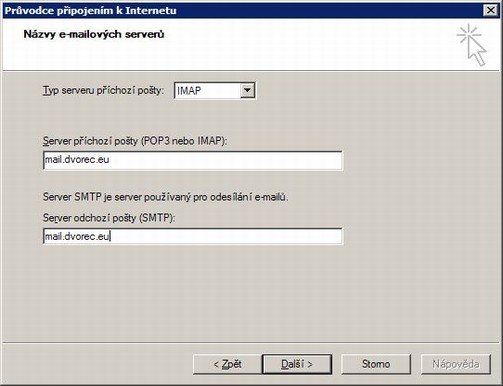
Typ serveru vybereme IMAP
Server odchozí i příchozí pošty dáme mail.dvorec.eu
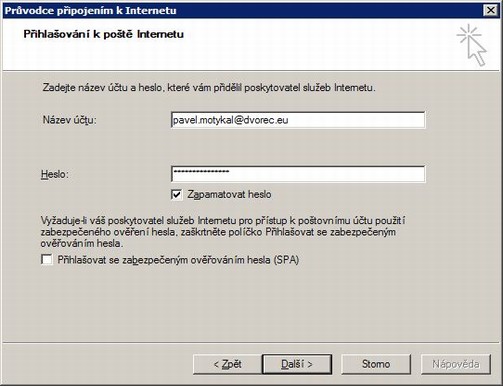
Název účtu je vaše mailová adresa-heslo je snad jasný
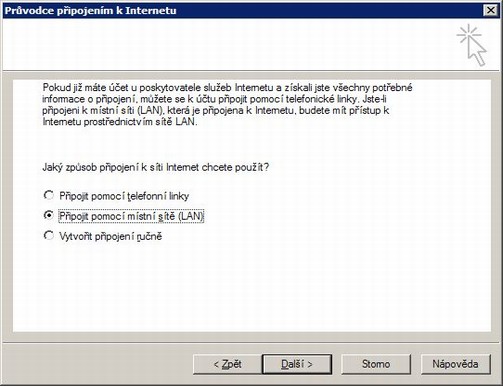
Připojit pomocí LAN(telefonní liku-modem vyberte pokud jej používáte pro připojení k internetu)
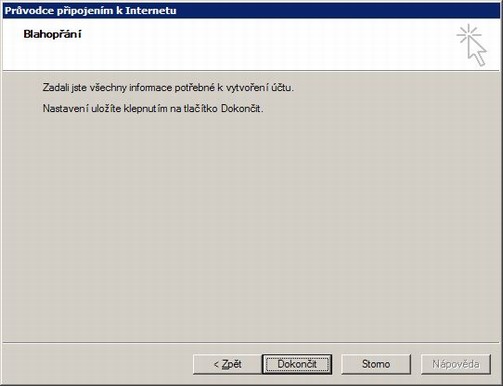
Dokončit- a máte nastaveno
Nastavení Outlok 2003 Profesional
opět trochu lepší, ale taky žádná sláva.Neumí ale stále nastavit odchozí poštu na složku na serveru-zústává lokálně. V praxi to znamená,že když se pak chcete podívat přes webové rozhraní na svojí poštu ,tak nevidíte odeslanou poštu,protože jí outlok stáhl na váš počítač. Další protivná věc je ,že pokud použijete IMAP účet a smažete nějakou zprávu(přesunete),tak zůstane zpráva v klientu vidilná,jen je šedivá a přeškrtlá-stejně jako Outlok 2000. Musíte ještě kliknout na Úpravy-Vymazat odstraněné zprávy. Pak až opravdu zmizí. Microsoft se snažil přiblížit lidem,takže konečně funguje predikce při zadávání mailové adresy(začnete psát adresu a on vám ji začne doplnovat podle toho co máte v kontaktech). Na druhou stranu celý prostředí je více nepřehledný.
Do nastavení účtů se dostaneme přes
Start-Nastavení-Ovládací panely-Pošta
poklikáme na ikonu
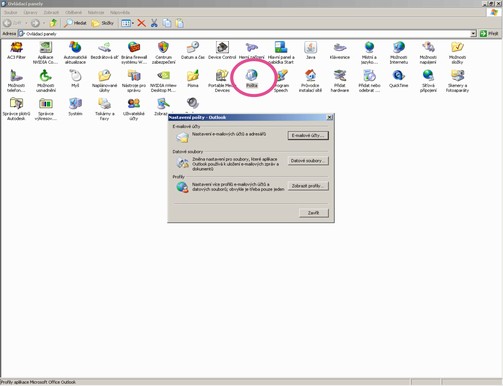
Dáme Emailové účty
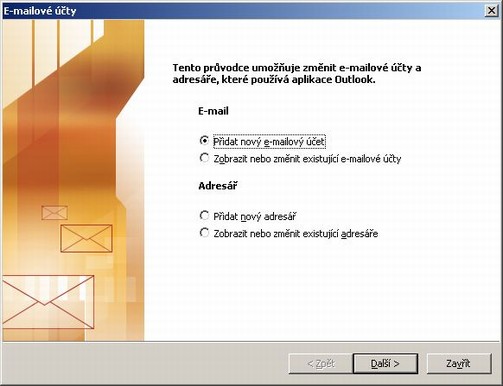
Dáme Přidat nový emailový účet
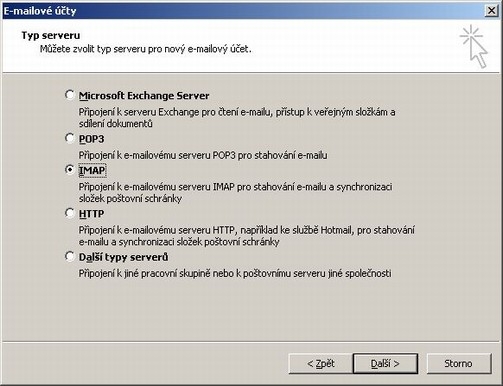
Typ serveru vybereme IMAP
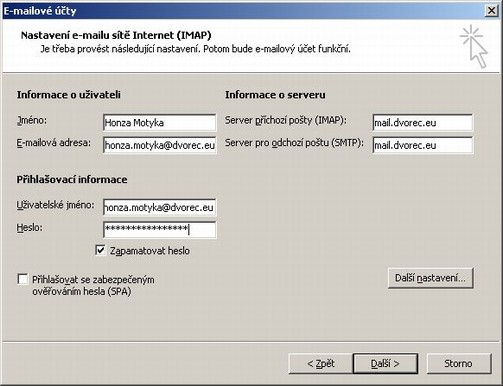
Vyplníme mailovou adresu,heslo
Server odchozí i příchozí pošty dáme mail.dvorec.eu
Další
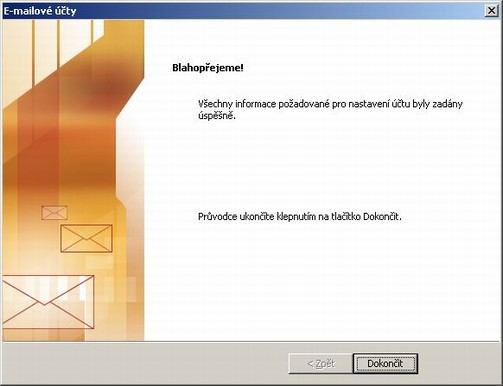
Dokončit- a máte nastaveno
Nastavení Outlok 2007
Stále neumí ale stále nastavit odchozí poštu na složku na serveru(ve verzi Standart)-zústává lokálně. V praxi to znamená,že když se pak chcete podívat přes webové rozhraní na svojí poštu ,tak nevidíte odeslanou poštu,protože jí outlok stáhl na váš počítač. Další protivná věc je ,že pokud použijete IMAP účet a smažete nějakou zprávu(přesunete),tak zůstane zpráva v klientu vidilná,jen je šedivá a přeškrtlá-stejně jako Outlok 2000. V této vývojáři opravdu "zabodovali" a po zavření a spuštění outloka smazané zprávy opravdu mizí. Jinak musíteještě kliknout na Úpravy-Vymazat odstraněné zprávy. Napřehlednost opět získala pár bodů navíc. Pokud nejste masochisti, nedoporučuji vám Office 2007 používat. Člověk který je zvyklí na Office 2000 brzo začne hledat sekeru.
Do nastavení účtů se dostaneme přes
Start-Nastavení-Ovládací panely-Pošta
poklikáme na ikonu
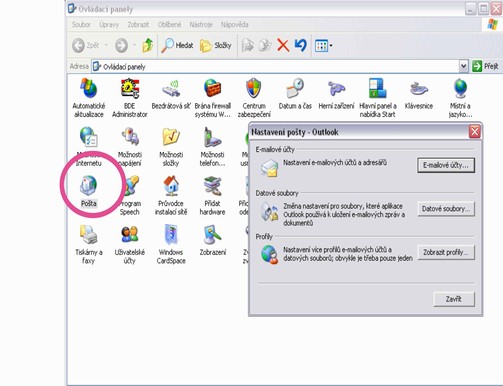
Dáme Emailové účty
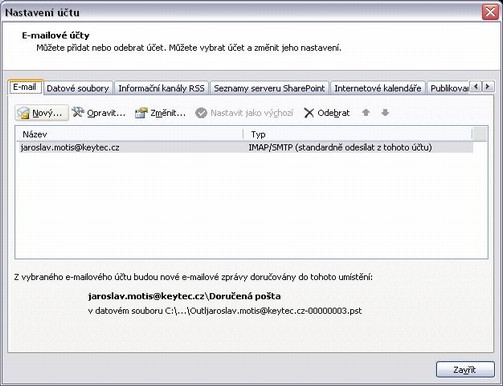
Na kartě E-mail dejte Nový
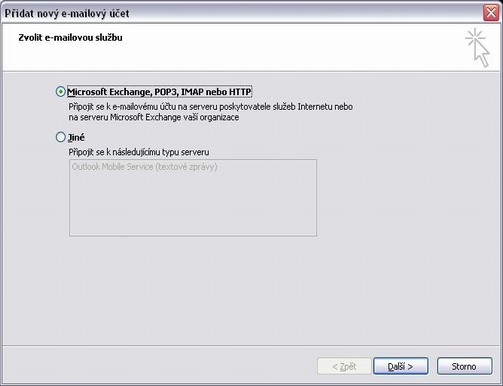
Zafajfkujte první položku
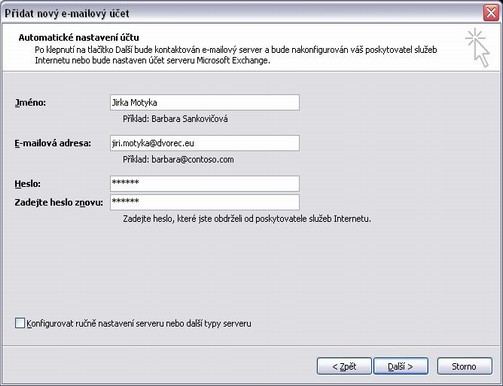
Vyplnte všechny položky
Zafajfkujte okýnko dole -Konfigurovat ručně nastavení serveru.....
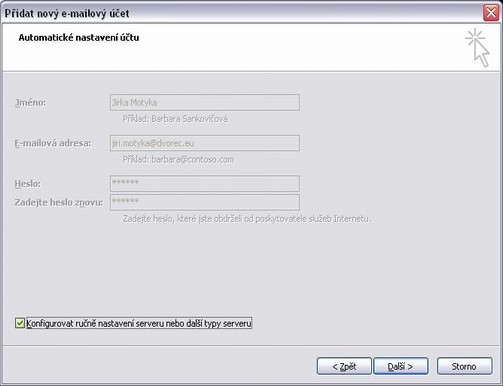
Další
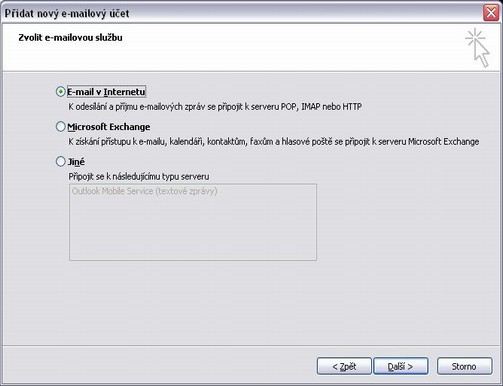
Vyberte Email v Internetu
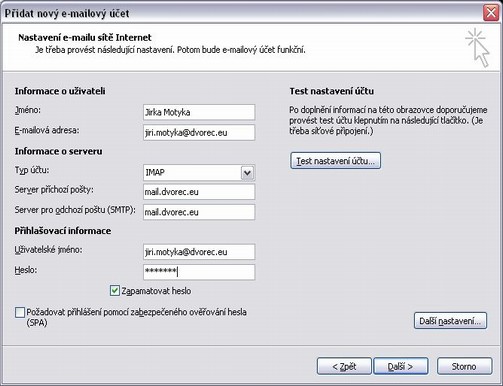
Dovyplnte vše
Typ účtu vyberte IMAP
Server odchozí i příchozí pošty dáme mail.dvorec.eu
Dáme další
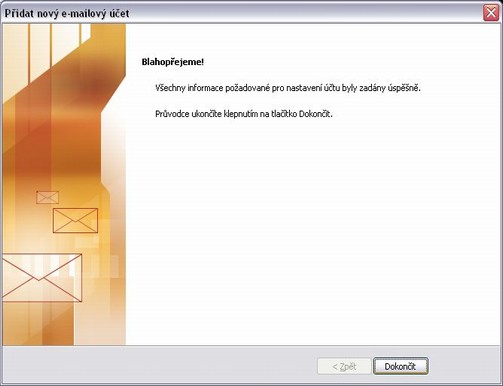
Dokončit- a je to
Nastavení FTP
Stáhnout jej můžete Zde Totalcommander
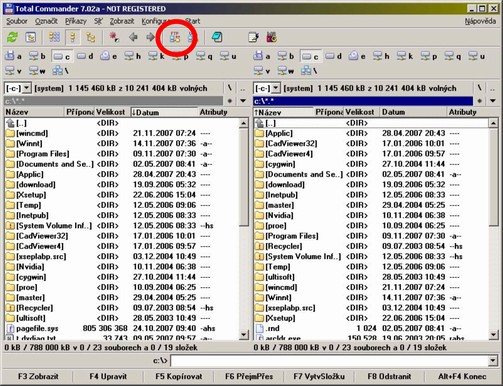
protože je to shareware,tak pokud si jej nezakoupíte ,bude na začátku otravovat s přihlášením. Takže při naskočení okna kde je napsáno Klepnutím na tlačítko X spustíte program, klikněte na tlačítko s číslem který se zobrazuje místo toho X,když kliknete na jiný, program se ukončí.
po spuštění klikněte na ikonu FTP
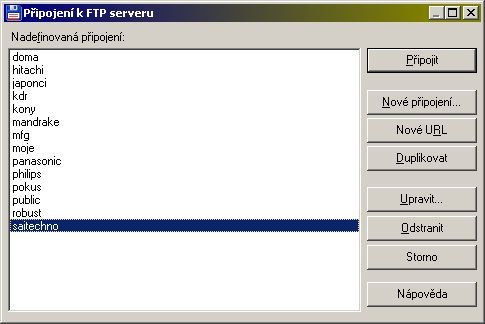
Klikněte na Nové připojení (v okně Nadefinované připojení budete mít zatím prázdno)
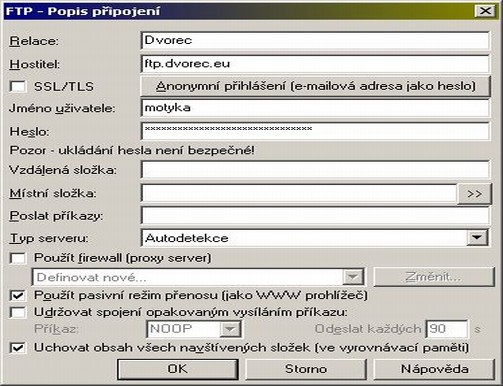
Do pole Relace si dejte jméno pod kterým si účet povedete
Do pole Hostitel vepište ftp.dvorec.eu
Do pole Jméno uživatele napište jméno,které vám přidělím
Do pole Heslo napište jméno,které vám přidělím
klikněte na OK
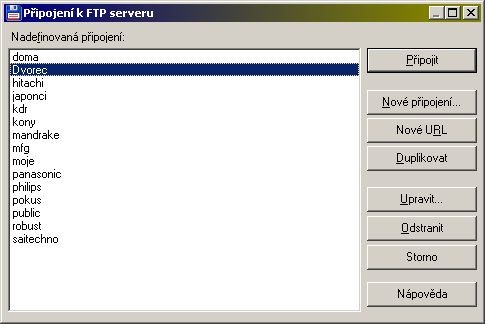
Vyberte připojení
A dejte Připojit
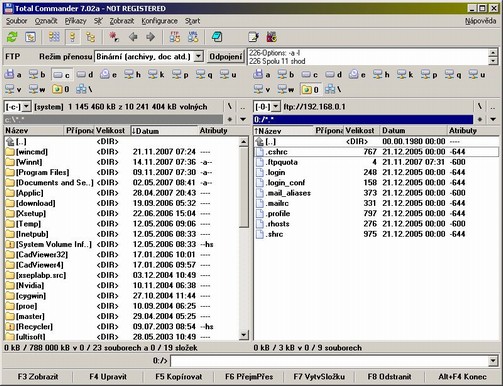
jste na FTP (zde v pravém sloupci)
v prvním sloupci vyberte kam to chcete zkopírovat,v druhém označte položky které chcete kopírovat, a dejte F5 to je vše ,kopírování na server je obdobné
Stáhnout jej můžete Zde Filezilla
Špičkový ftp klient,a úplně gratis.
Po stažení se proklikejte skrz instalaci a program spuste
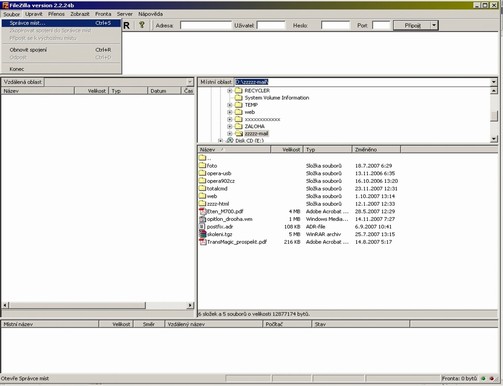
jděte přes Soubor-Správce míst
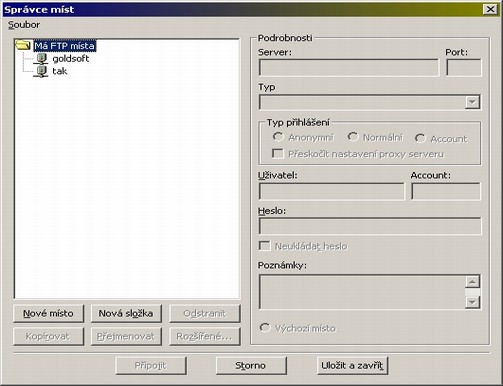
Klikněte na Nové místo - nazvěte jej třeba Dvorec
klikněte na OK
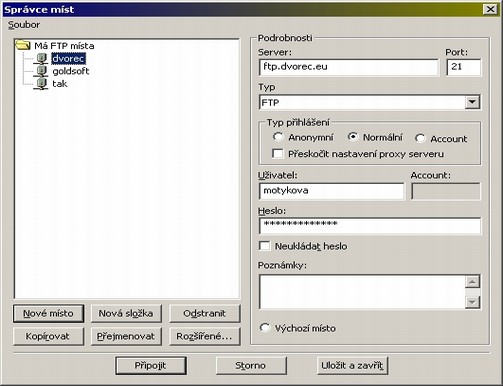
Vyberte připojení ftp.dvorec.eu
typ přihlášení Normální
Uživatel -jméno ,které vám přiřadím
Heslo-heslo, které vám přiřadím
Uložit a Zavřít
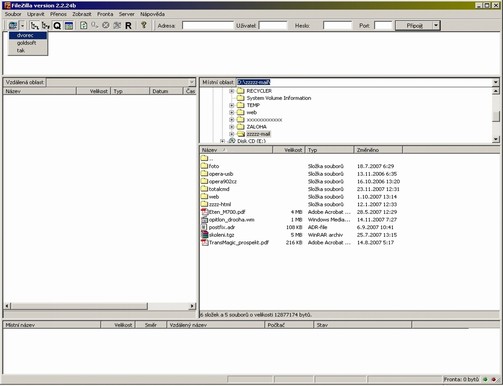
připojíme se rozkliknutím trojúhelníčku vedle první ikony a vybereme server ke kterému se chcete připojit
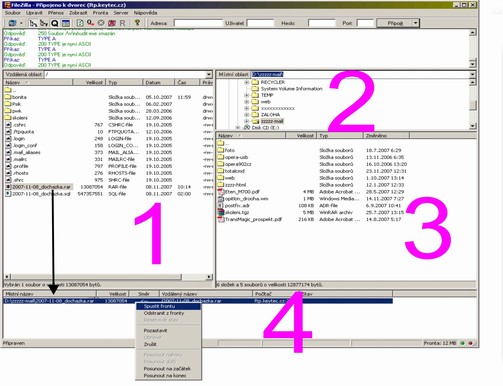
jste na FTP (zde v pravém sloupci)
horní pruh je výpis komunikace se serverem
1- Složky na ftp
2- Složky na vašem počítači
3- Podsložky a soubory na vašem počítači
4- Fronta úkolů
Stahovat můžete přetažením souborů(složek) z okna 1 do okna 4 . Poté klikněte pravým tlačítkem na soubory ve frontě a dejte Spustit frontu
Nastavení Totalcommander
Stáhnout jej můžete Zde Totalcommander
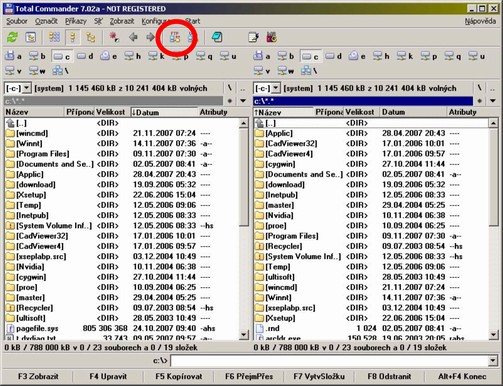
protože je to shareware,tak pokud si jej nezakoupíte ,bude na začátku otravovat s přihlášením. Takže při naskočení okna kde je napsáno Klepnutím na tlačítko X spustíte program, klikněte na tlačítko s číslem který se zobrazuje místo toho X,když kliknete na jiný, program se ukončí.
po spuštění klikněte na ikonu FTP
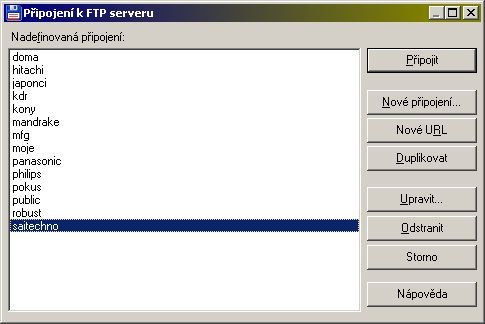
Klikněte na Nové připojení (v okně Nadefinované připojení budete mít zatím prázdno)
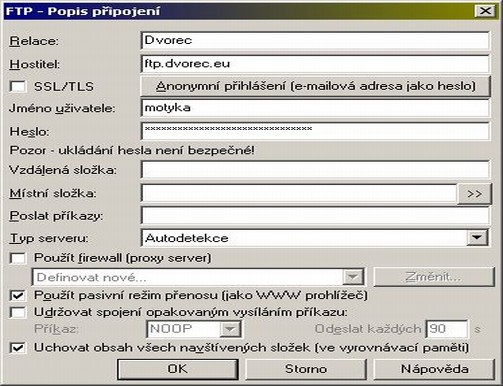
Do pole Relace si dejte jméno pod kterým si účet povedete
Do pole Hostitel vepište ftp.dvorec.eu
Do pole Jméno uživatele napište jméno,které vám přidělím
Do pole Heslo napište jméno,které vám přidělím
klikněte na OK
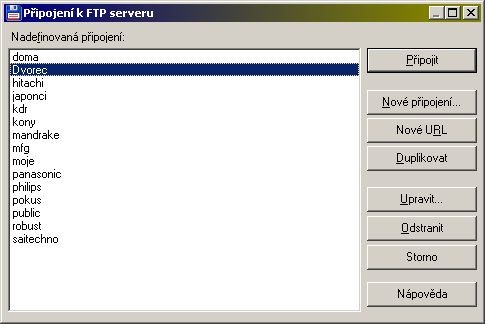
Vyberte připojení
A dejte Připojit
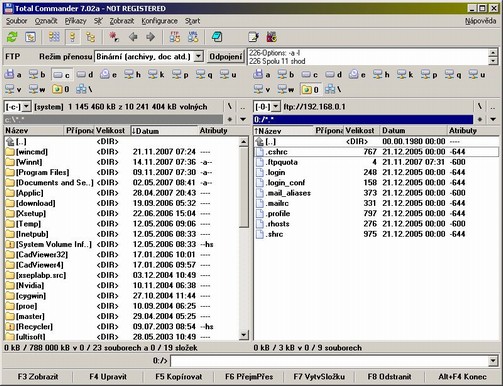
jste na FTP (zde v pravém sloupci)
v prvním sloupci vyberte kam to chcete zkopírovat,v druhém označte položky které chcete kopírovat, a dejte F5 to je vše ,kopírování na server je obdobné
Nastavení FTP klienta Filezilla
Stáhnout jej můžete Zde Filezilla
Špičkový ftp klient,a úplně gratis.
Po stažení se proklikejte skrz instalaci a program spuste
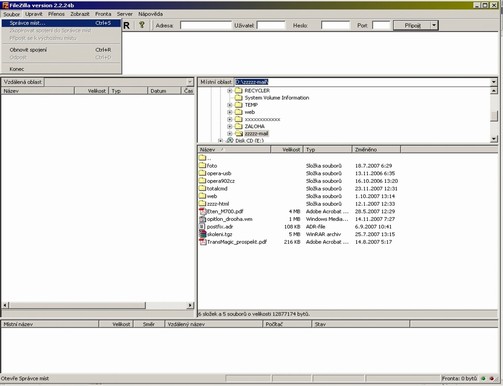
jděte přes Soubor-Správce míst
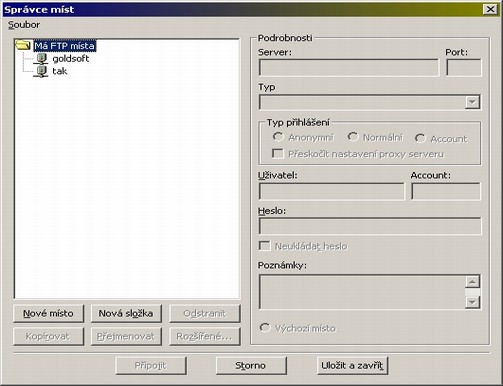
Klikněte na Nové místo - nazvěte jej třeba Dvorec
klikněte na OK
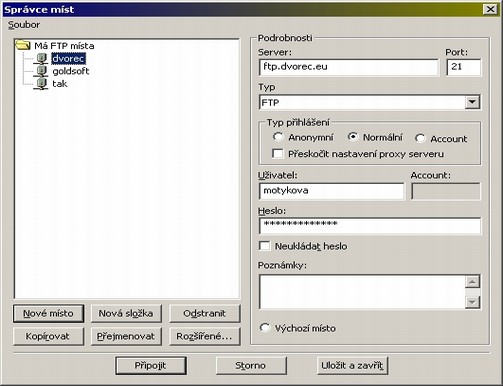
Vyberte připojení ftp.dvorec.eu
typ přihlášení Normální
Uživatel -jméno ,které vám přiřadím
Heslo-heslo, které vám přiřadím
Uložit a Zavřít
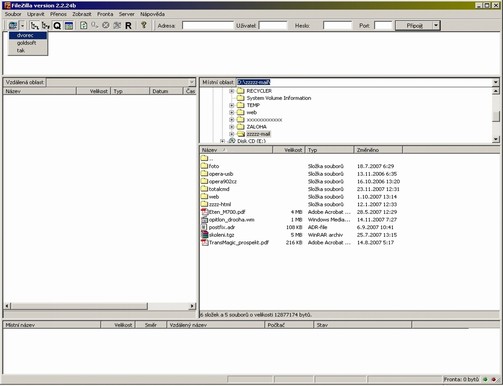
připojíme se rozkliknutím trojúhelníčku vedle první ikony a vybereme server ke kterému se chcete připojit
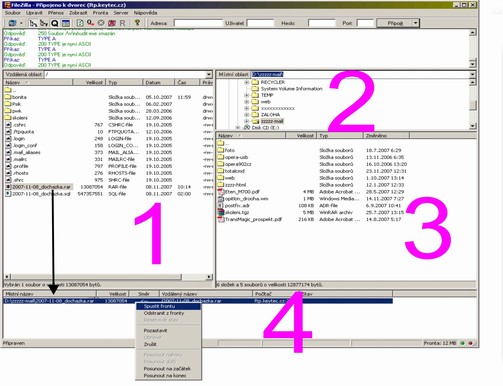
jste na FTP (zde v pravém sloupci)
horní pruh je výpis komunikace se serverem
1- Složky na ftp
2- Složky na vašem počítači
3- Podsložky a soubory na vašem počítači
4- Fronta úkolů
Stahovat můžete přetažením souborů(složek) z okna 1 do okna 4 . Poté klikněte pravým tlačítkem na soubory ve frontě a dejte Spustit frontu
Počet přístupů na stránky 1